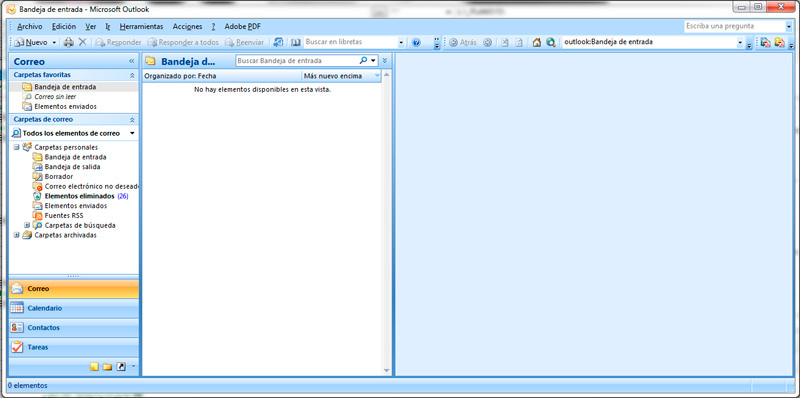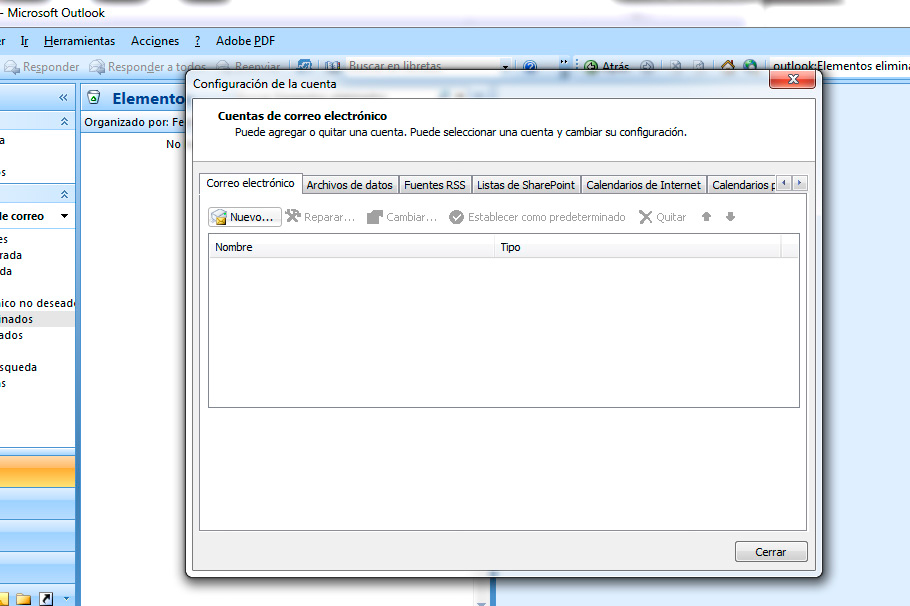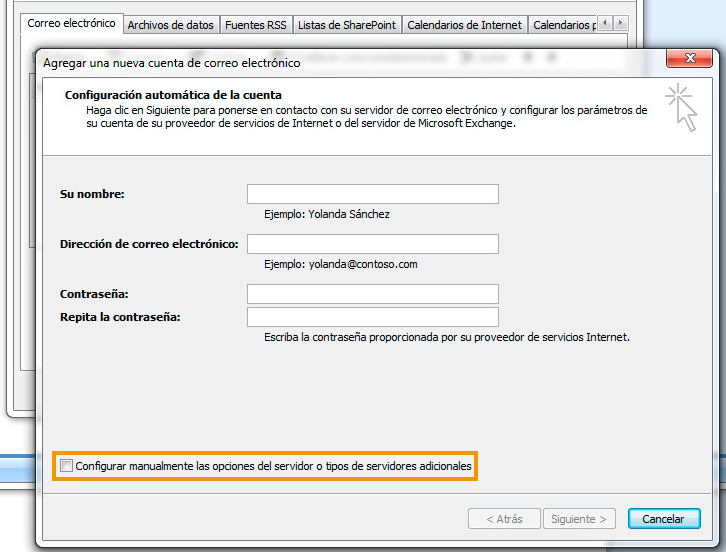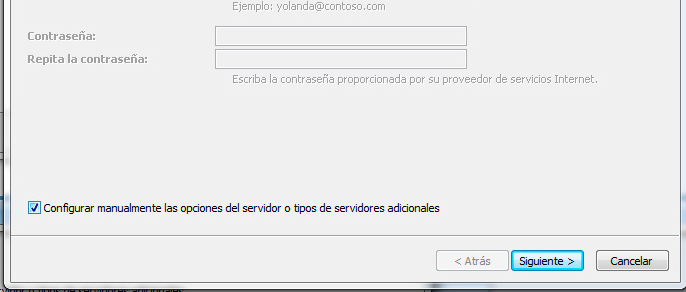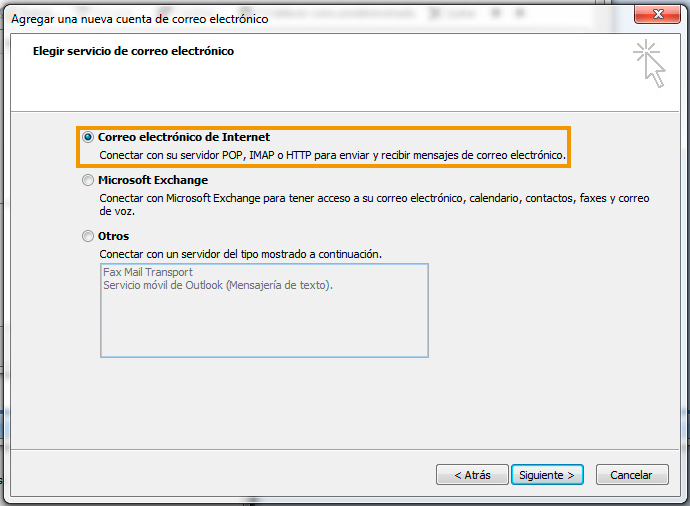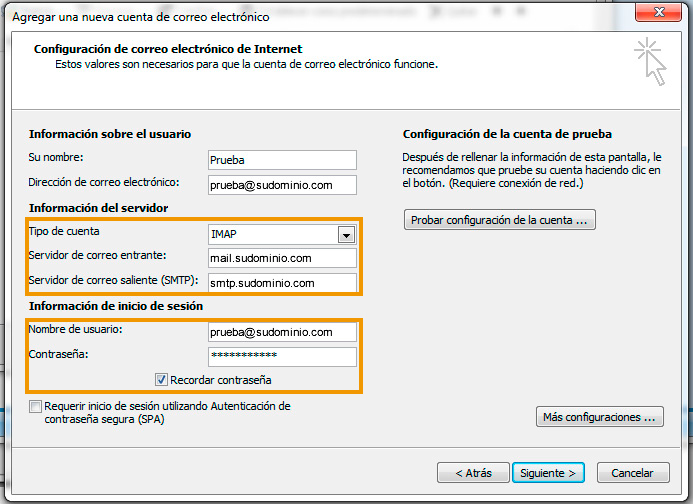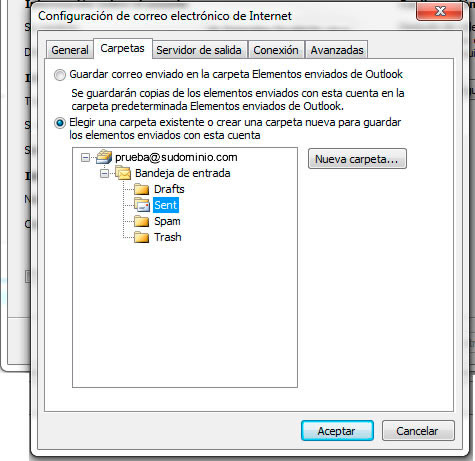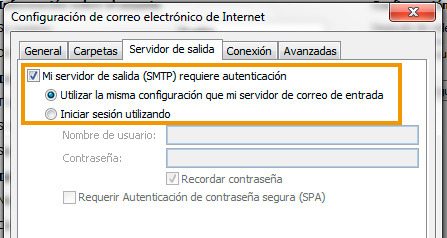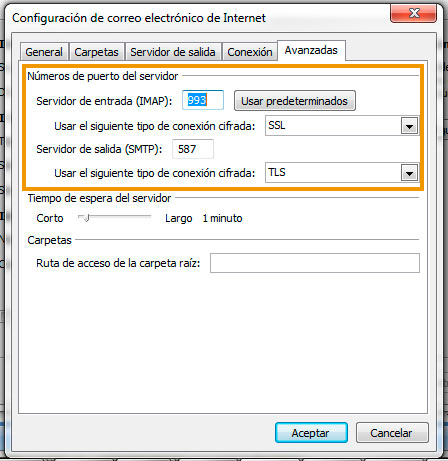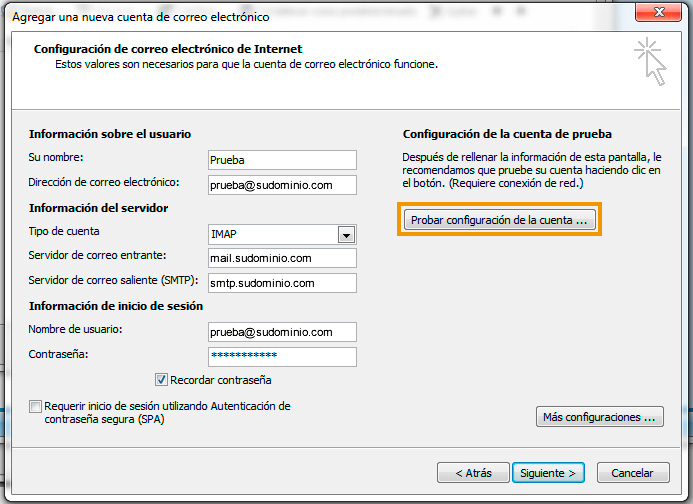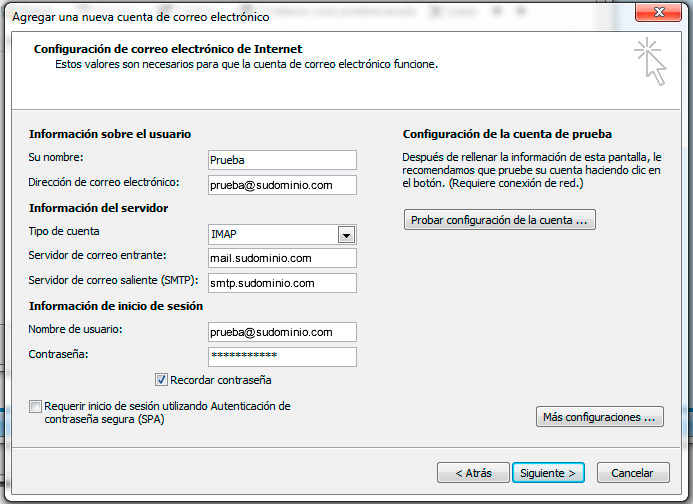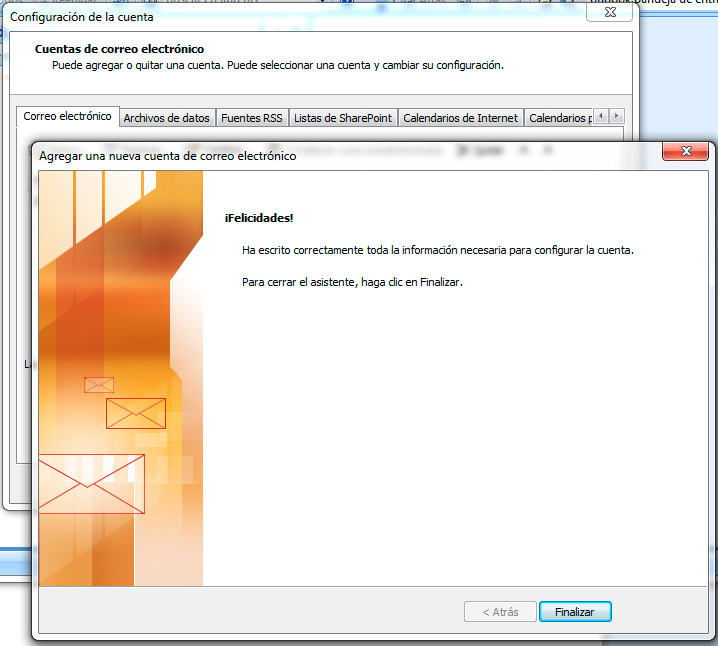Paso 1
En primera instancia abrimos Microsoft Outlook 2007
Desplegamos el menú Herramientas y seleccionamos la opción Configuración de la Cuenta:
 Paso 2
Paso 2
Se abre una nueva ventana de Configuración de la cuenta, en la pestaña Correo Electrónico hacemos clic en Nuevo:
Paso 3
Se abre a su vez la ventana Agregar una nueva cuenta de correo electrónico. Aqui no ingresamos ningún campo, solo tildamos la opción Configurar manualmente las opciones del servidor o tipos de servidores adicionales y luego haremos click en Siguiente:
Paso 4
Seleccionamos Correo electrónico de Internet, y hacemos clic en Siguiente
Paso 5
Completamos la información de la siguiente manera
Información sobre el Usuario
Su nombre: Ingrese su nombre y apellido
Dirección de correo electrónico: Ingrese su dirección de correo
Información del Servidor
Tipo de Cuenta: IMAP
Servidor de correo entrante: mail.sudominio.com
Servidor de correo saliente (SMTP): smtp.sudominio.com
Información de Inicio de Sesión
Nombre de usuario: Ingrese su direccion de email completa
Contraseña: Ingrese su contraseña
Aqui tambien marcaremos la opción Recordar Contraseña
Paso 6
Haremos click en la opción Mas Configuraciones. Se abrirá una nueva ventana Configuración de correo electrónico de Internet, en la pestaña General escribimos el nombre con el que Outlook se va a referir a la cuenta (ej.: Trabajo, Comisión, etc.) en la sección Cuenta de Correo
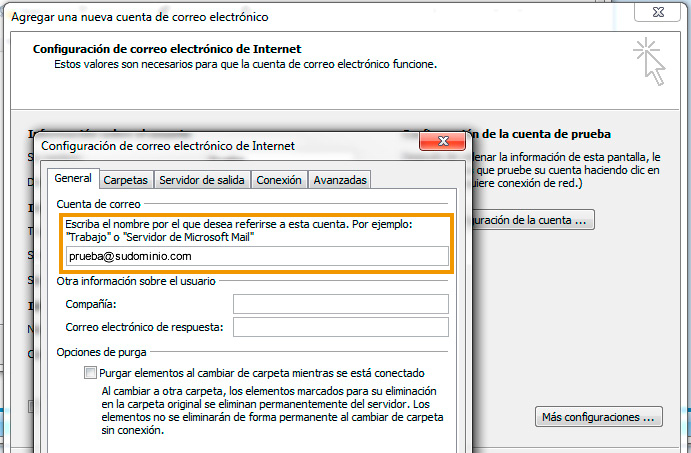
Se debe seleccionar en la pestaña Carpetas la carpeta de la cuenta donde se desean guardar los mensajes enviados (recomendamos usar la carpeta Sent incluida en la Bandeja de Entrada de la cuenta)
En la pestaña Servidor de salida tildamos la opción Mi servidor de salida (SMTP) requiere autenticación y seleccionamos de las opciones Utilizar la misma configuración que mi servidor de correo de entrada
En la pestaña Avanzadas configuramos la siguiente información:
Números de puerto del servidor
Servidor de entrada (IMAP): 993
Usar el siguiente tipo de conexión cifrada: SSL
Servidor de salida (SMTP): 587
Usar el siguiente tipo de conexión cifrada: TLS
Y luego haremos click en Aceptar
Paso 7
Una vez volvemos a la ventana anterior haremos click en el botón Probar configuración de la cuentas
Se abre una ventana que realiza una prueba si las mismas son correctas dos tildes verdes aparecen verificando la configuración. Una vez completo hacemos clic en Cerrar
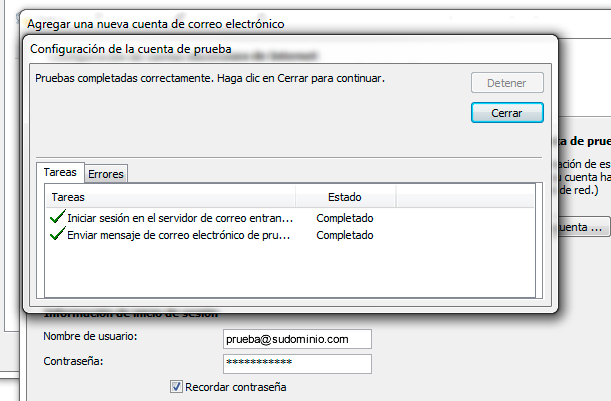
Paso 8
Al cerrarse la ventana de Prueba y volveremos a la ventana principal de Configuración. Haciendo click Siguiente daremos por finalizada la configuración de su cuenta en Microsoft Outlook.
Si el asistente ya está conectado a nuestro servidor y configurada la cuenta hacemos clic en Finalizar