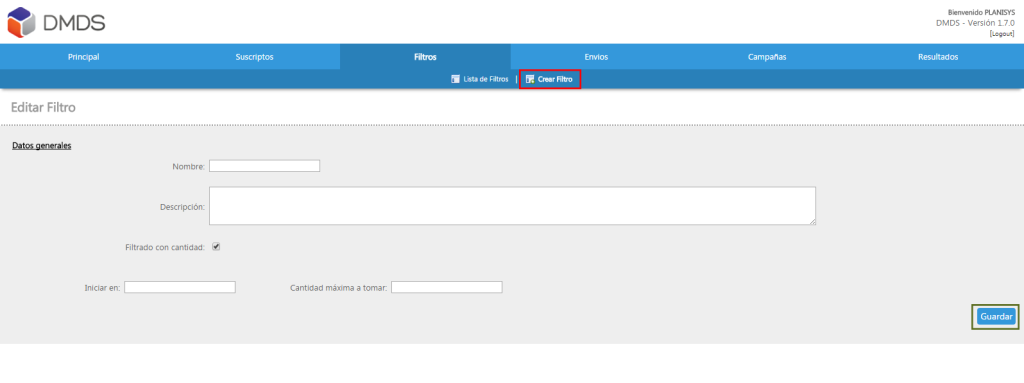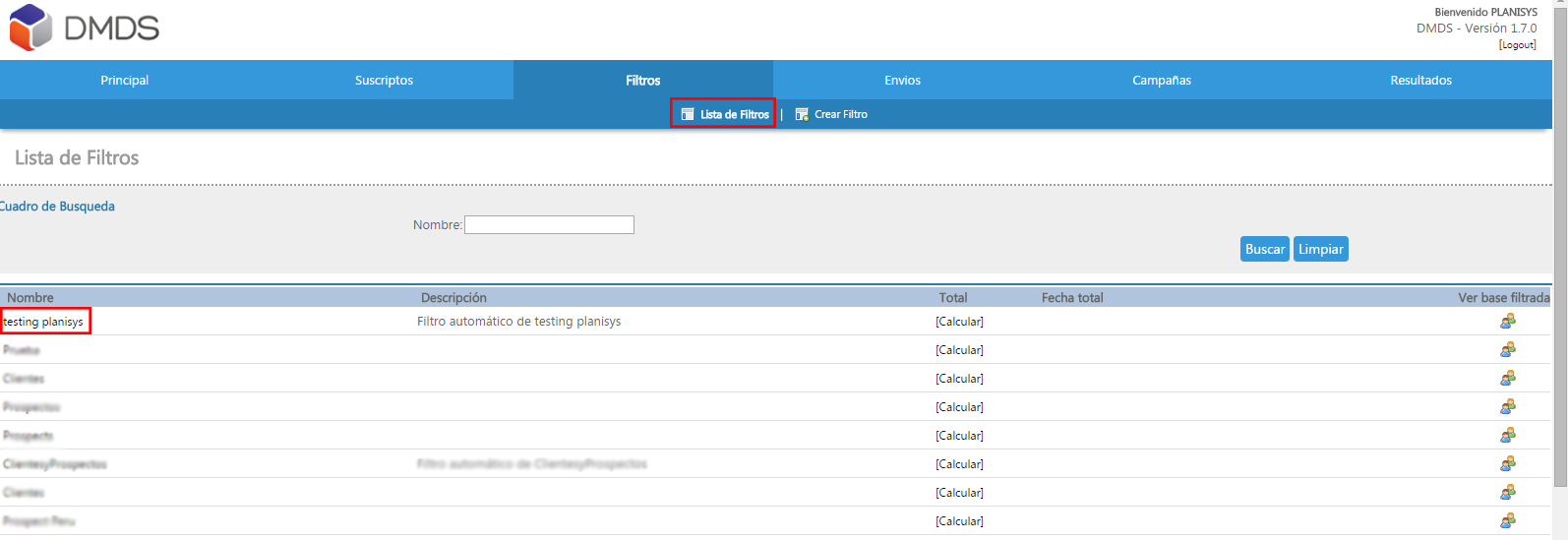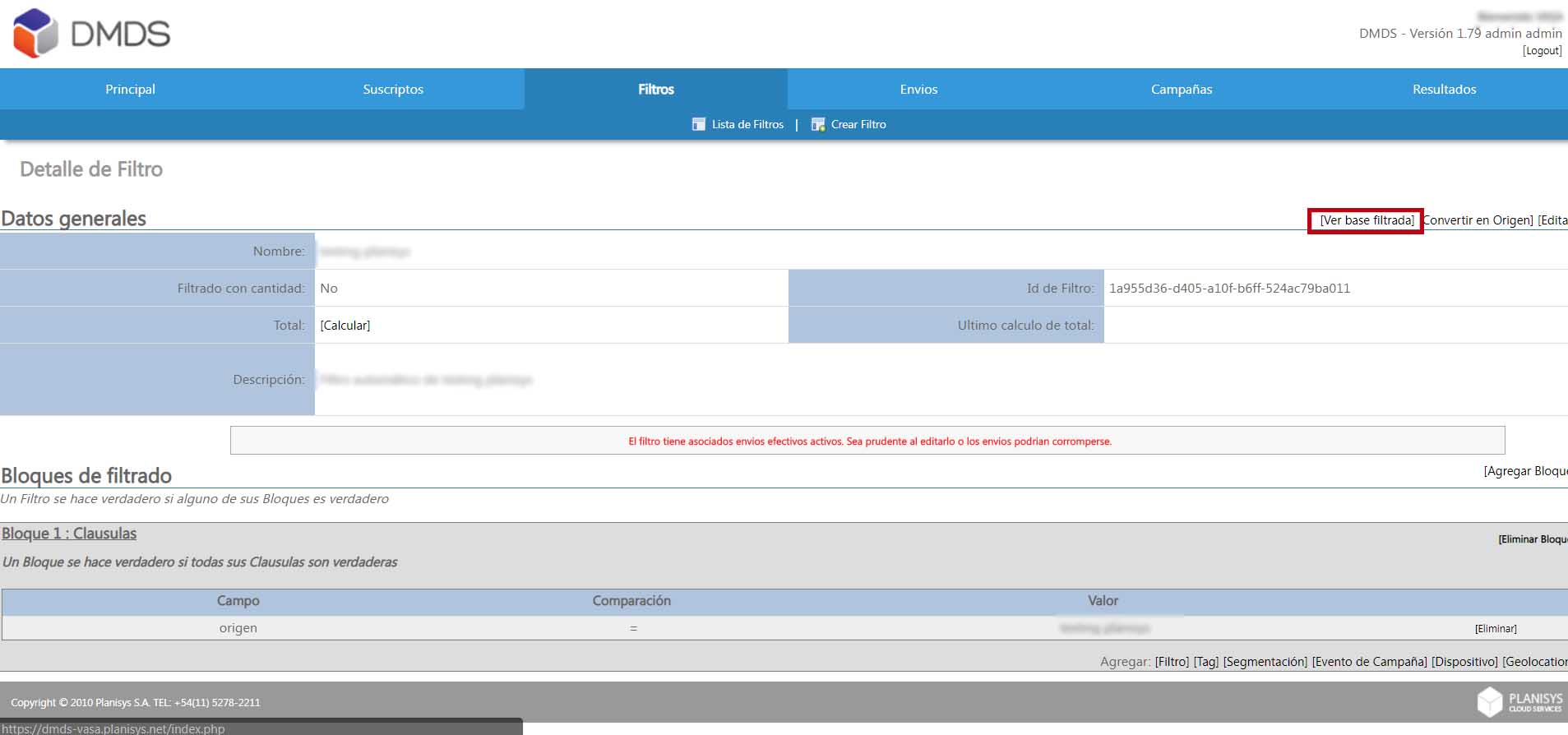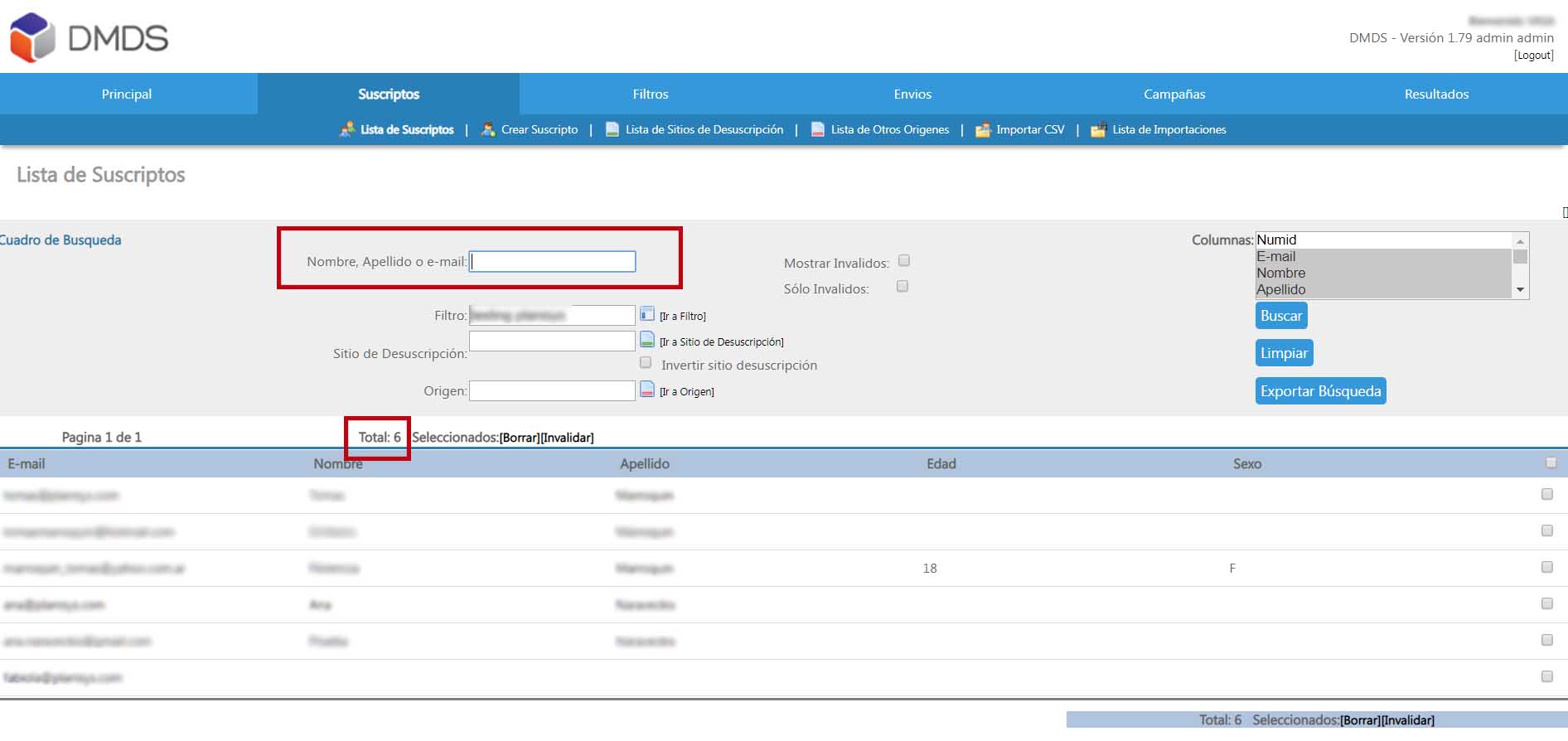Paso 3 – Crear un Filtro
Crear Filtro
Haciendo click en Crear Filtro, nos lleva al siguiente formulario donde pondremos los datos generales del nuevo filtro a crear:
Es el nombre del nuevo filtro a crear
Descripción
En caso de ser necesario para distinguirlo de otros.
Filtrado con cantidad
Al tildar la casilla de Filtrado por cantidad
Iniciar en
Acá ponemos el número de registro en el que queremos iniciar la cantidad de datos a tomar. (Mínimo 1)
Cantidad máxima a tomar
Acá ponemos la cantidad máxima de datos a tomar
Una vez completado este paso hacemos click en Guardar.
De este modo ya hemos creado el filtro. Ahora se lo puede editar para determinar las condiciones que deberán cumplirse para que sean seleccionados los destinatarios (Suscriptos) a los que se le aplicará este filtro.
Editar un Filtro
Haciendo click en Lista de Filtros visualizaremos todos los filtros que se hayan creado. Para visualizar y editar un filtro debemos hacer click en la el nombre del filtro.
Una vez creado el filtro, debemos definir las condiciones que determinarán las direcciones de los destinatarios del envío que será afectado por dicho filtro. Para ello existen los Bloques.
Bloques y Cláusulas
Dentro de los Bloques de Filtrado definimos las condiciones; pueden agregarse varias condiciones/clausulas en uno mismo, siendo la condición a cumplir que UN BLOQUE SE HACE VERDADERO SI TODAS SUS CLAUSULAS SON VERDADERAS
Esto significa que los destinatarios que serán determinados por este filtro deben cumplir con estas clausulas.
Además, un Filtro puede contener varios Bloques, siendo la condición: UN FILTRO SE HACE VERDADERO SI ALGUNO DE SUS BLOQUES ES VERDADERO.
Podemos programar el cálculo de los totales que se generara en el background, y si esperamos de 5-15 minutos según la complejidad del filtro veremos el resultado en el Total.
Por ejemplo, agregaremos un bloque haciendo click en Agregar Bloque: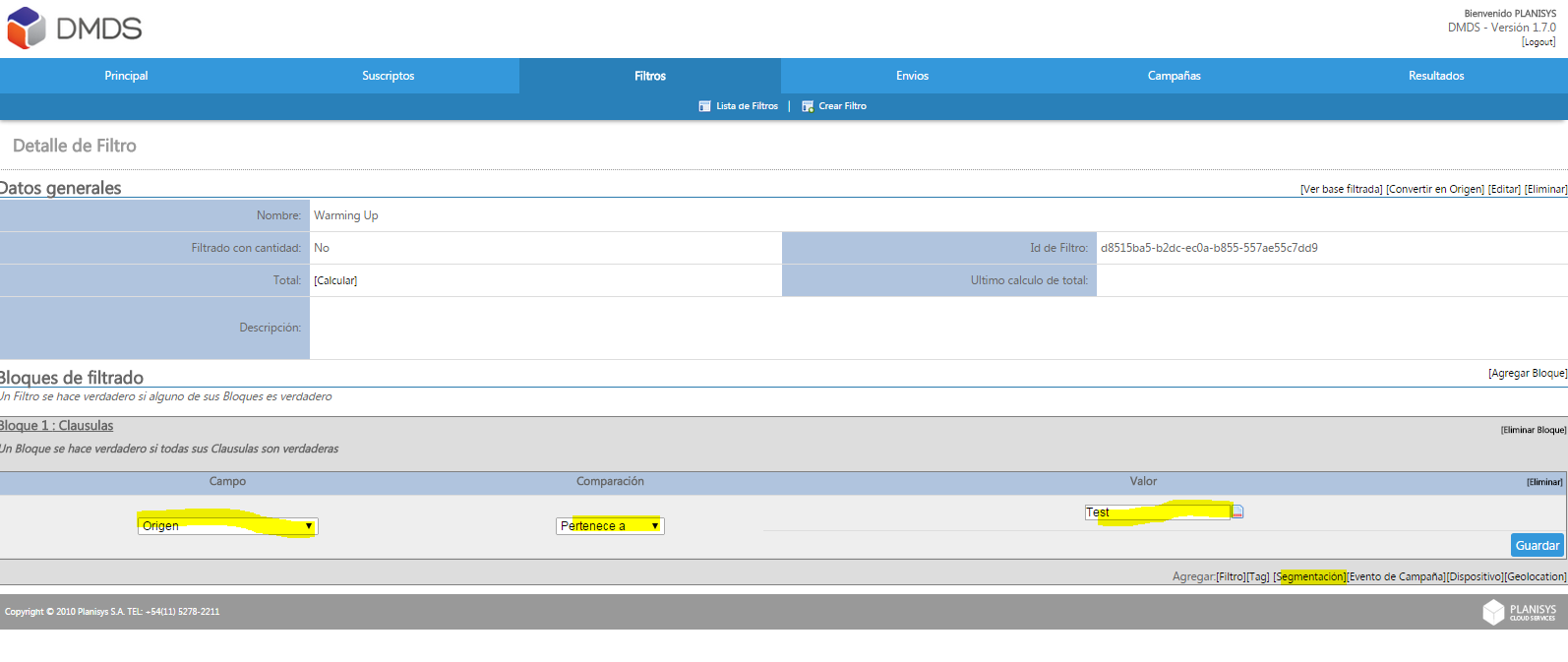
Allí tendremos las siguientes opciones para agregar:
Filtro
Esta opción nos permite agregar un filtro existente en el listado de Filtros.
Tag
Esta opción permite filtrar por tags asociados a los suscriptos. Los tags son una clase especial de campos personalizados (Nombre, Sexo y Edad) que se crean a medida cuando se realiza la importación.
Segmentación
Primero elegimos en el menú desplegable, el Campo al cual le impondremos una condición. Al desplegar el menú, aparecen a la vista las opciones edad, sexo, localidad, y Origen, entre otros.
Luego, en el desplegable Comparación, elegimos el parámetro deseado (por ejemplo, si elegimos Origen como Campo, tendremos las opciones Pertenece a y No pertenece a). Finalmente, en Valor elegimos el valor deaseado. En nuestro ejemplo, haciendo click en el icono ![]() podremos buscar entre nuestros orígenes creados.
podremos buscar entre nuestros orígenes creados.
Evento de Campaña
En esta opción tenemos la posibilidad de sumar una condición referida a campañas anteriores, es decir, si ha recibido envíos o si no los recibió. También podemos seleccionar si fue visto o no, o si hicieron click en alguno de los links de los envíos de la campaña seleccionada en el desplegable Campaña.
Dispositivos
Dentro de Dispositivos podremos filtrar utilizando como parámetro el dispositivo que un suscripto utilizó para abrir un evento de una campaña anterior.
Geolocation
Dentro de Geolocation podremos filtrar utilizando como parámetro la ubicación geográfica desde la que un suscripto recibió un evento de campaña anterior.
Ver Base Filtrada
Para ver la cuántos y quienes son los suscriptos que traerá el filtro debemos hacer click en [Ver Base Filtrada]:
Esto mostrara en la pantalla de Suscriptos la lista de personas incluidas en ese filtro.
Podremos dentro de esa lista hacer búsquedas para verificar que un suscripto se encuentre incluido en el filtro, así como el numero total de suscriptos dentro del filtro.